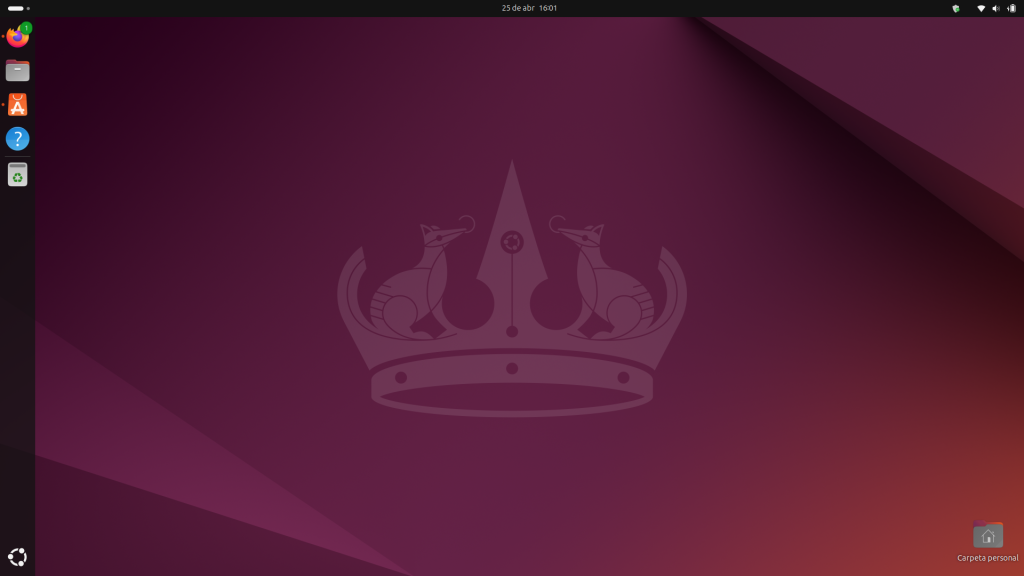
descarga:
Instalacion de Calibre en Ubuntu 20.04 – Ubuntu 22.04 LTS o Superior
sudo apt install calibre
https://gitlab.com/-/snippets/3636252
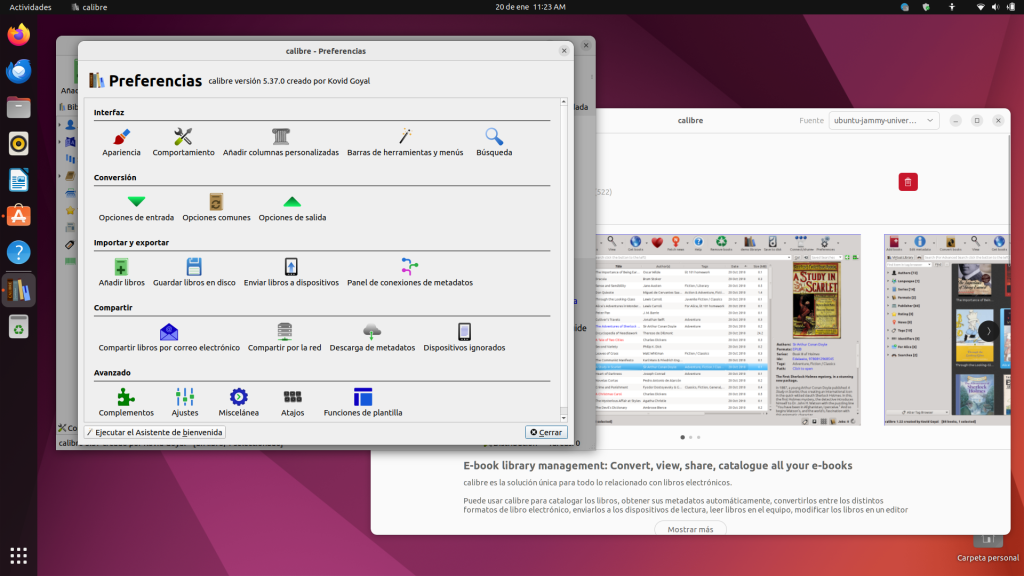
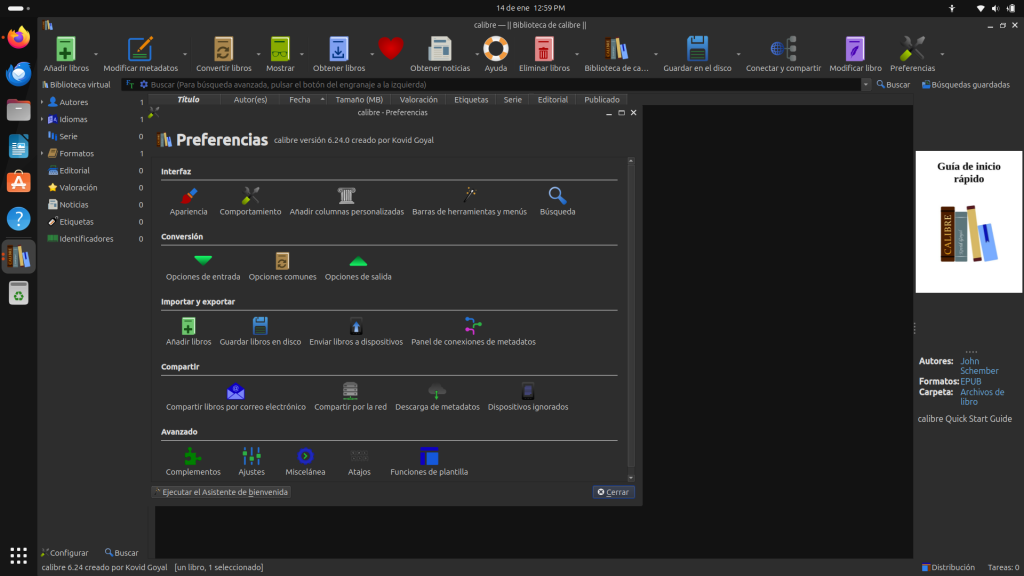
«Andanzas y malandanzas», de Alberto Rivas Bonilla
sudo sin contraseña
https://gitlab.com/-/snippets/3615083
con este script, cuando ejecute sudo desde el usuario administrador, ya no le solicitara contraseña
Descargar el script:
wget -N https://gitlab.com/-/snippets/3615083/raw/main/NOPASSWD.sh
ejecutar el script:
sudo bash NOPASSWD.sh
reiniciar:
sudo reboot
Revertir cambios:
eliminar el archivo:
sudo rm /etc/sudoers.d/nopasswd
reiniciar:
sudo reboot
Efecto Mandela en Ubuntu
Explico: El paquete de ubuntu-server ahora lo instale, Incluye Todas las herramientas
para Servidor de Ubuntu, Yo estaba Muy Pero Muy Seguro que ubuntu-server, incluye a openssh-server.
Pero no es asi cuando lo instale y probe el puerto 22 me doy cuenta que no me instalo el servicio de openssh-server, pero Yo estaba seguro que si lo instalaba
verifico las fuentes y me di cuenta que Jamas ha estado en el paquete.https://packages.ubuntu.com/jammy/ubuntu-server
https://ubuntu.com/server/docs/service-openssh
https://gitlab.com/-/snippets/3610950
Instalacion de screenfetch en Ubuntu:
sudo apt install screenfetch
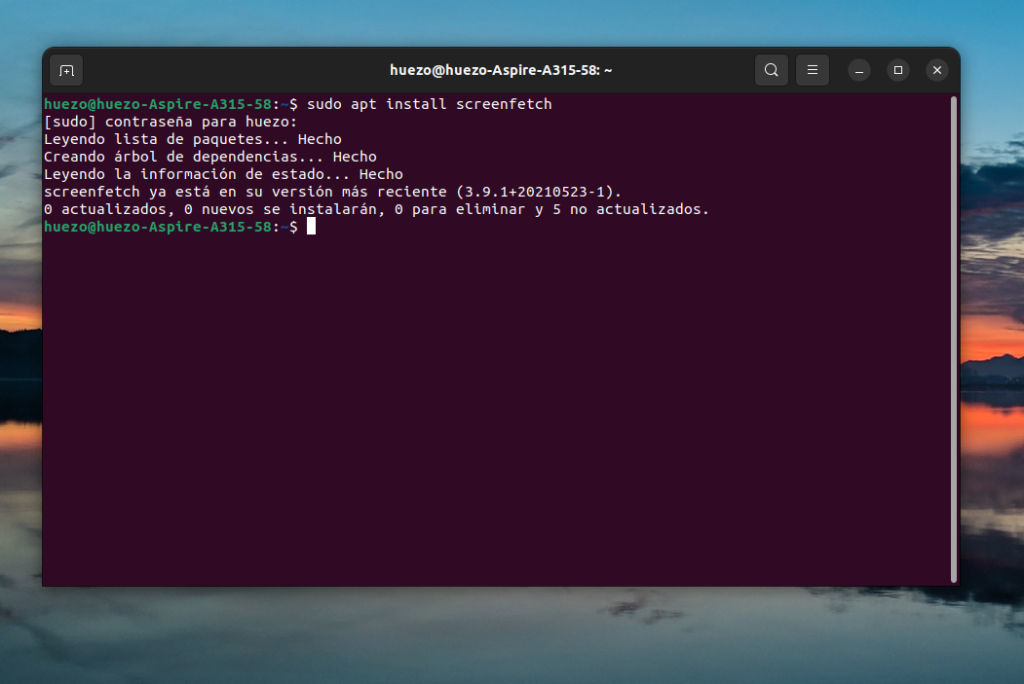
ejecutar:
screenfetch
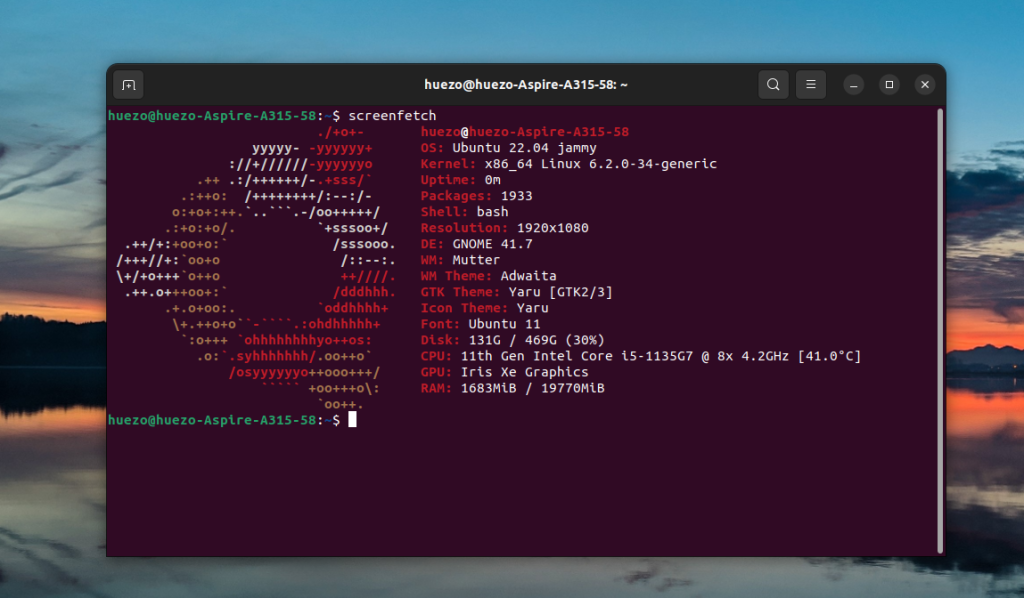
Instalacion de Cockpit en Ubuntu 22.04 LTS o Superior
https://gitlab.com/-/snippets/3609032
Comando:
sudo apt install cockpit
sudo apt-get install cockpit
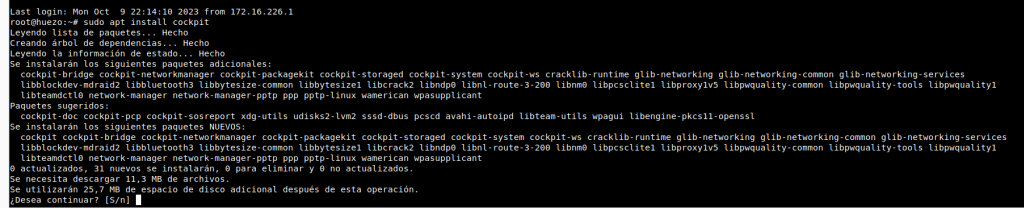
Ingresar Puerto por defecto 9090:
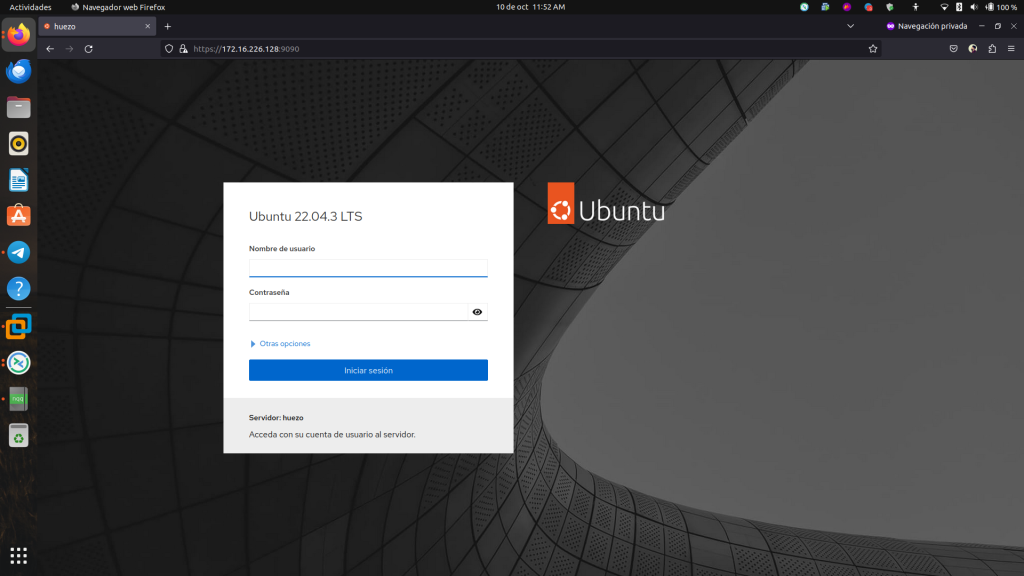
Ingresar con los datos del usuario.
https://launchpad.net/ubuntu/+source/zram-config
ZRAM es un módulo del núcleo Linux previamente llamado compcache. Zram incrementa el rendimiento evitando la paginación en disco
zram permite hacer mayor uso de la RAM cuando el swap/paginación es requerido, especialmente en viejos ordenadores con poca RAM instalada.
Instalacion de ZRAM en Ubuntu 22.04 LTS o Superior.
sudo apt-get install zram-config
https://gitlab.com/-/snippets/3607618
https://gitlab.com/-/snippets/3607618
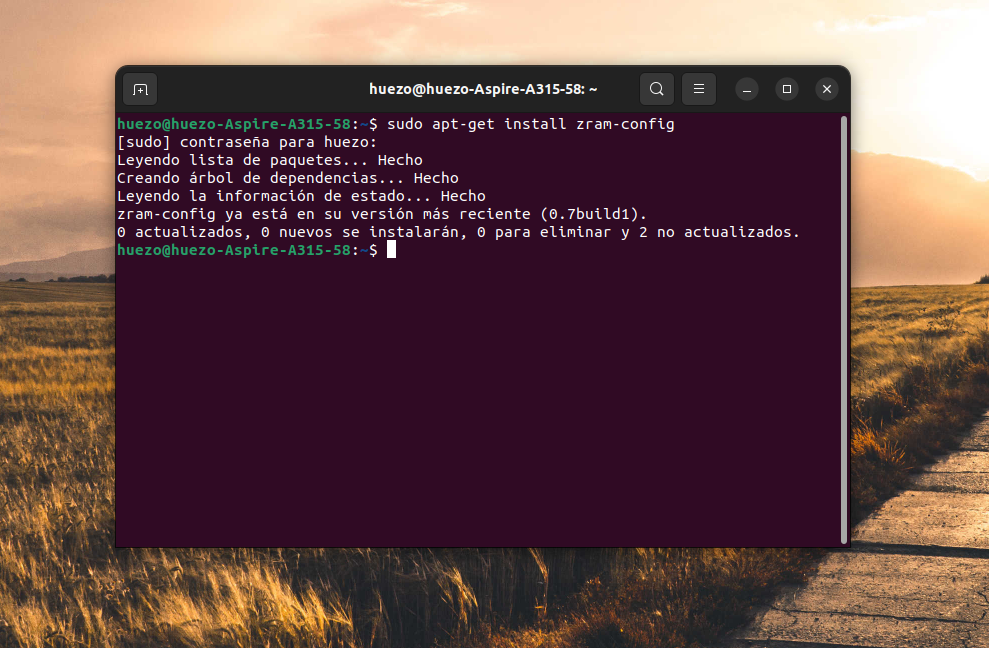
https://gitlab.com/-/snippets/2591058
https://gitlab.com/-/snippets/2591058
Instalacion de Virtualbox Ubuntu 20.04 LTS 22.04 LTS y Superior
sudo apt install virtualbox virtualbox-ext-pack virtualbox-guest-additions-iso
simplenote, es una excelente aplicacion para Crear Notas,
se Pueden Compartir aqui en Ejemplo:
Instalacion snap:
sudo snap install simplenote
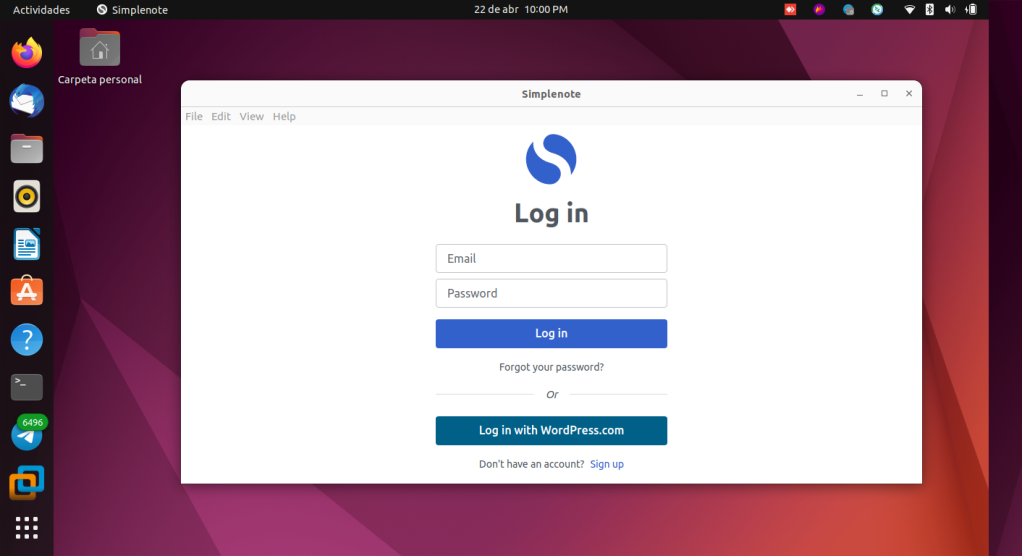
https://snapcraft.io/simplenote
en Terminal
PGWEN
sudo apt install pwgen
Ejemplo de uso:
pwgen VALOR
pwgen 20
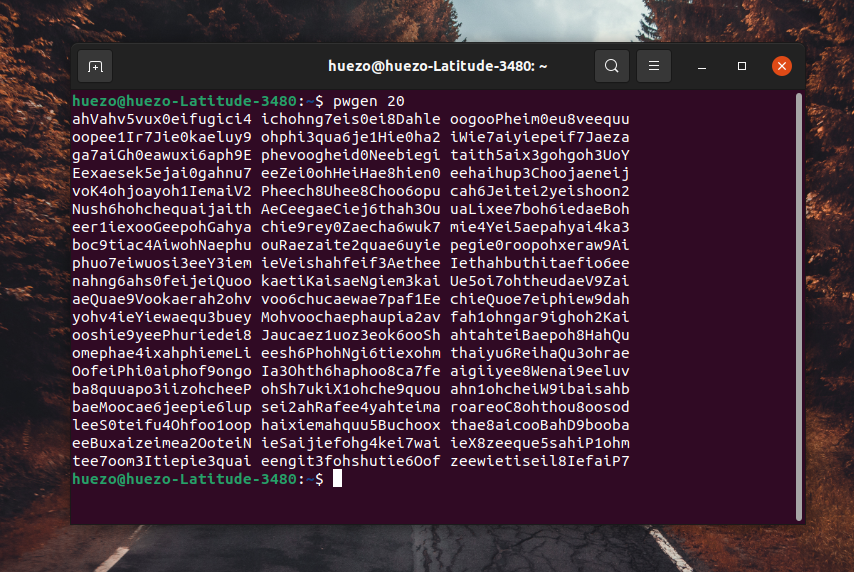
Ayuda:
pwgen --help
APG
sudo apt install apg
Ejemplo de uso:
apg -m MINIMO -x MAXIMO
apg -m 10 -x 20
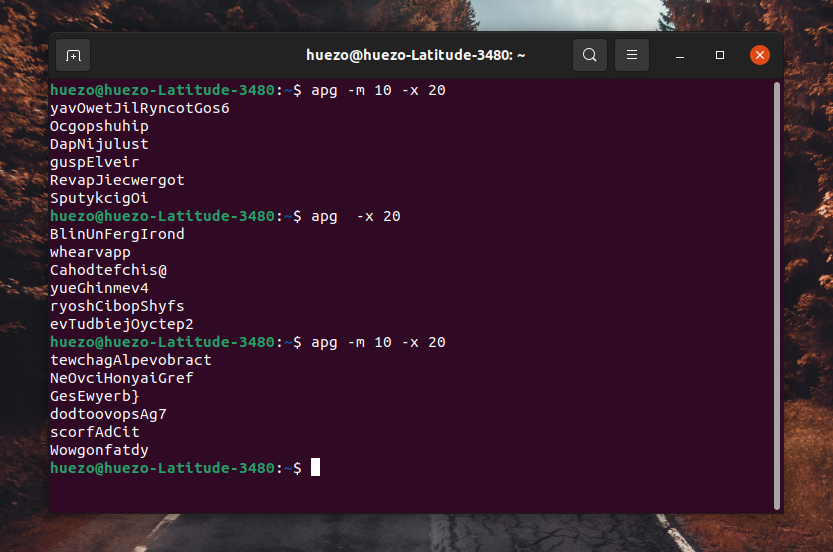
Ayuda:
apg -h
Opciones con Entorno Gráfico.
https://snapcraft.io/password-creator-fullscreen
instalación de k3s ( Kubernetes )
Instalación Recomendada:
curl -sfL https://get.k3s.io | sh -s - --dockerInstalación :
curl -sfL https://get.k3s.io | sh -
2. permisos para usarlo sin root:
sudo chmod +r /etc/rancher/k3s/k3s.yaml
probar:
sudo kubectl get nodes sin root: kubectl get nodes
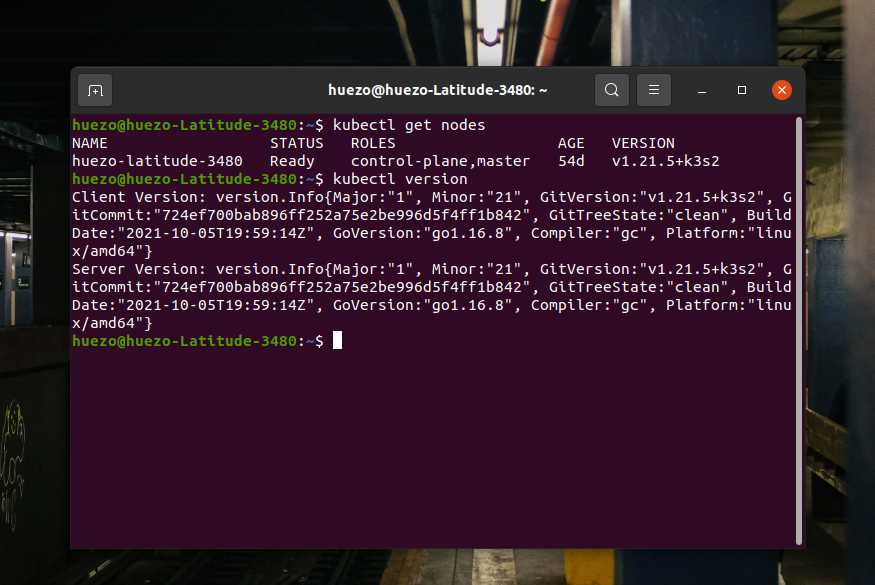
Instalación
sudo apt install zram-tools -y
personalizar la configuración:
sudo nano /etc/default/zramswap
sudo vim /etc/default/zramswap
aplicar cambios:
sudo reboot
Contiene Muchos juegos muy conocidos y entretenidos
Instalación:
sudo snap install abstractgames
https://snapcraft.io/abstractgames
Repositorio:
https://gitlab.com/abstractsoftware/abstract-games
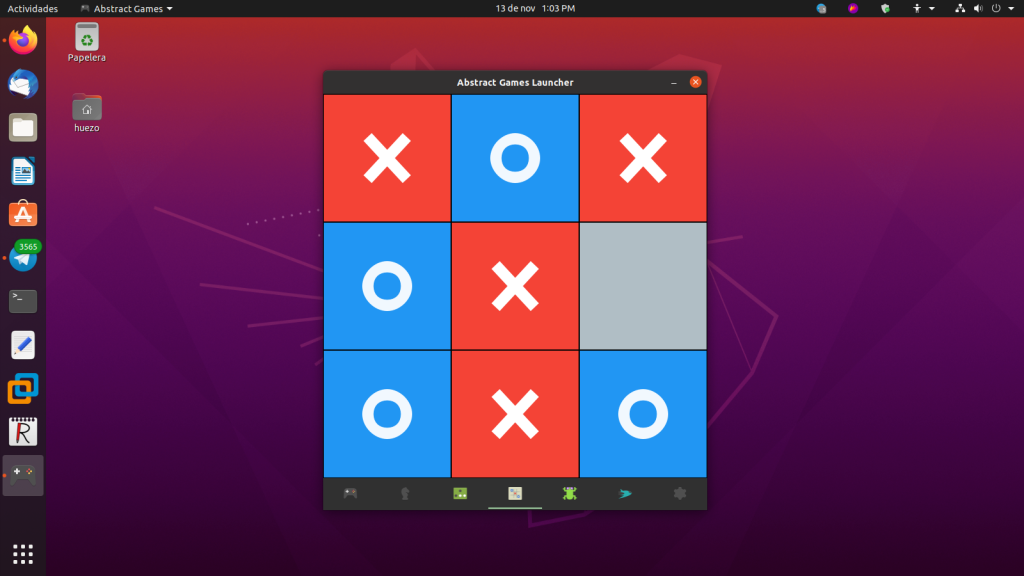
Discord es un servicio de comunicación por voz, vídeo y texto.
Para Ser Honesto mi preferido es Telegram , Pero Discord Tiene algunas cosas Interesantes.
Install:
sudo snap install discord
Paquete DEB:
Servidor GNU/Linux Discord.
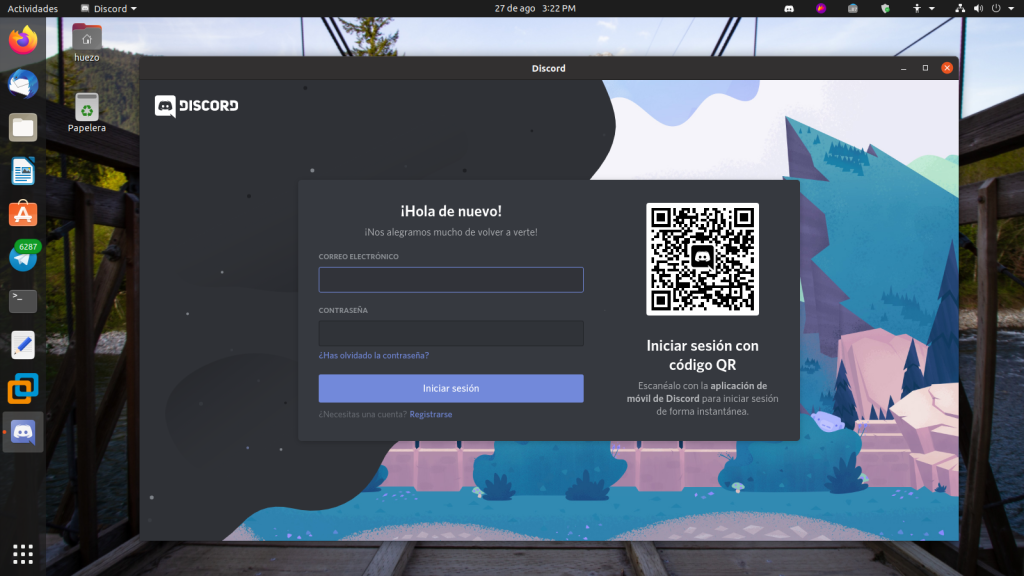
obs-studio: Software libre y de código abierto para grabación de vídeo y transmisión en vivo.
Es Una Increíble herramienta, se las recomiendo, para transmitir en muchas plataformas de vídeo Streaming.
Instalacion en Ubuntu 20.04 LTS
sudo apt install obs-studio
sudo apt install obs-studio
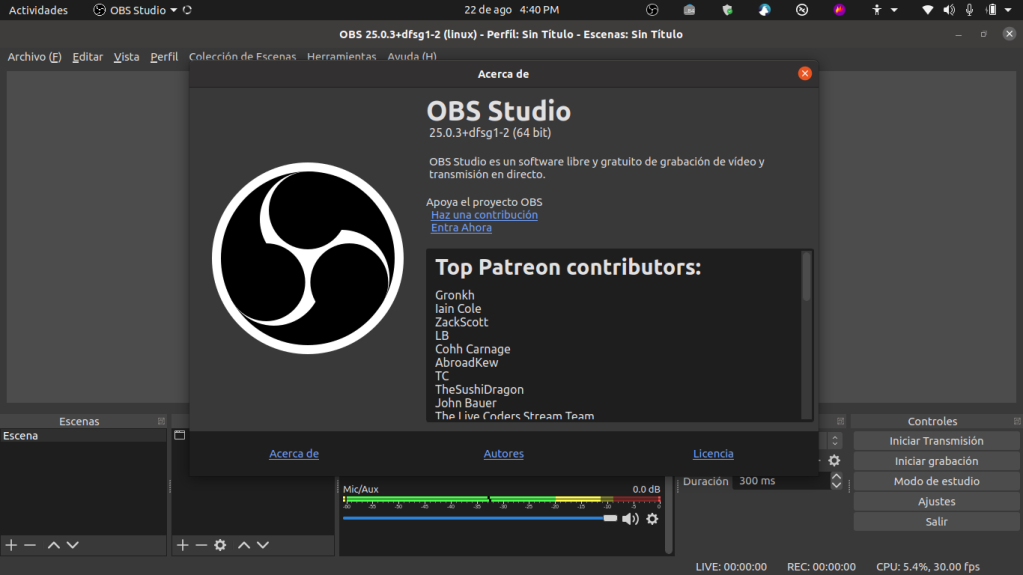
https://github.com/obsproject/obs-studio
https://github.com/obsproject/obs-studio/wiki/install-instructions
snap (Unofficial):
sudo snap install obs-studio
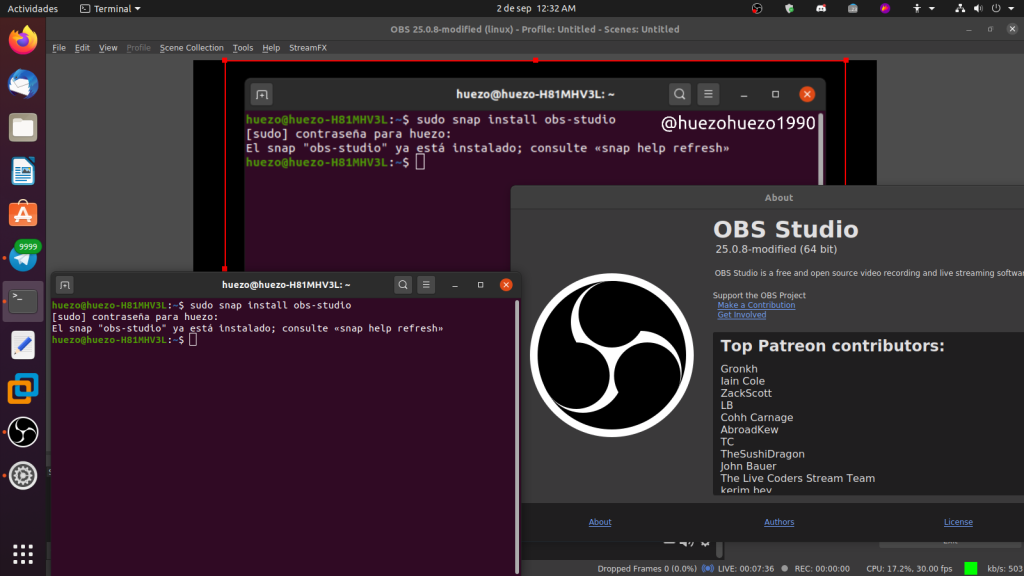
flameshot es un software bajo la Licencia GPL-3.0 License es Muy útil, para hacer capturas de pantalla rápida y editarlas instantáneamente.
Instalación de flameshot:
sudo apt install flameshot
sudo apt-get install flameshot
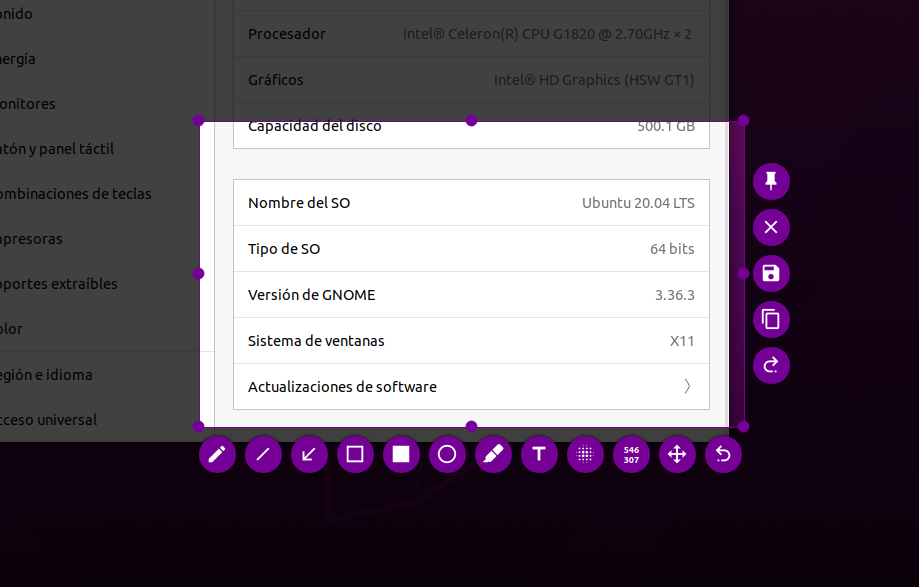
https://github.com/lupoDharkael/flameshot
Ubuntu 20.04 LTS – Wayland
Ahorita llevo probando Wayland en Ubuntu, cuéntame tu experiencia.
Te gusto Wayland? Que te gusto de Wayland?
Puedes enviarme mensajes aquí:
https://twitter.com/huezohuezo1990
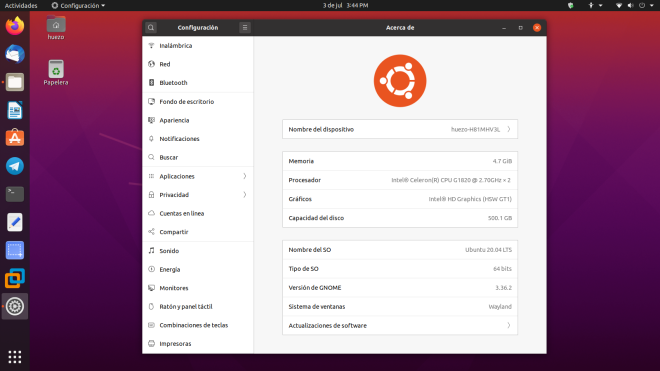
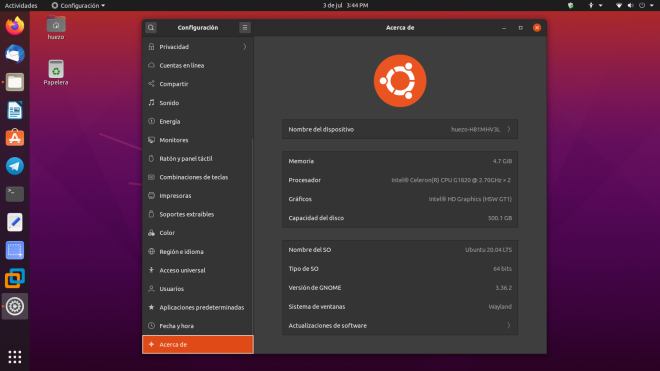
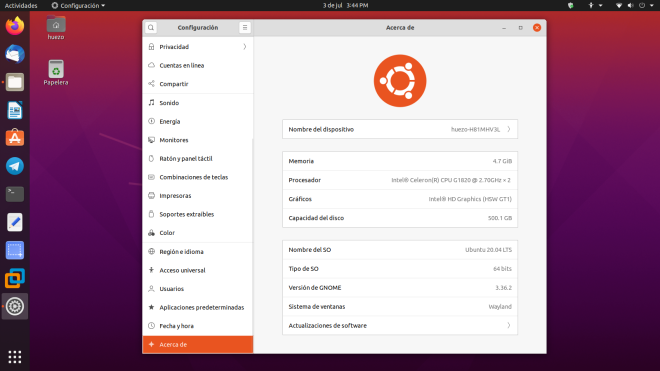
Wayland
Tweet
Hoy, Cumplo 30 años
justo ahora 25 de Mayo, que rápido paso el tiempo…
WPS office esta entre una de las herramientas mas Populares y entre las que habia estado probando últimamente, otras que tambien uso puedes verlas aqui.
WPS de Todas las formas de instalación esta a sido la mejor.
esta con Muchos idiomas, rápido y sencillo de instalar.
sudo snap install wps-office-multilang
enlaces:
https://snapcraft.io/wps-office-multilang
https://github.com/HoLuLuLu/wps-office-multilang
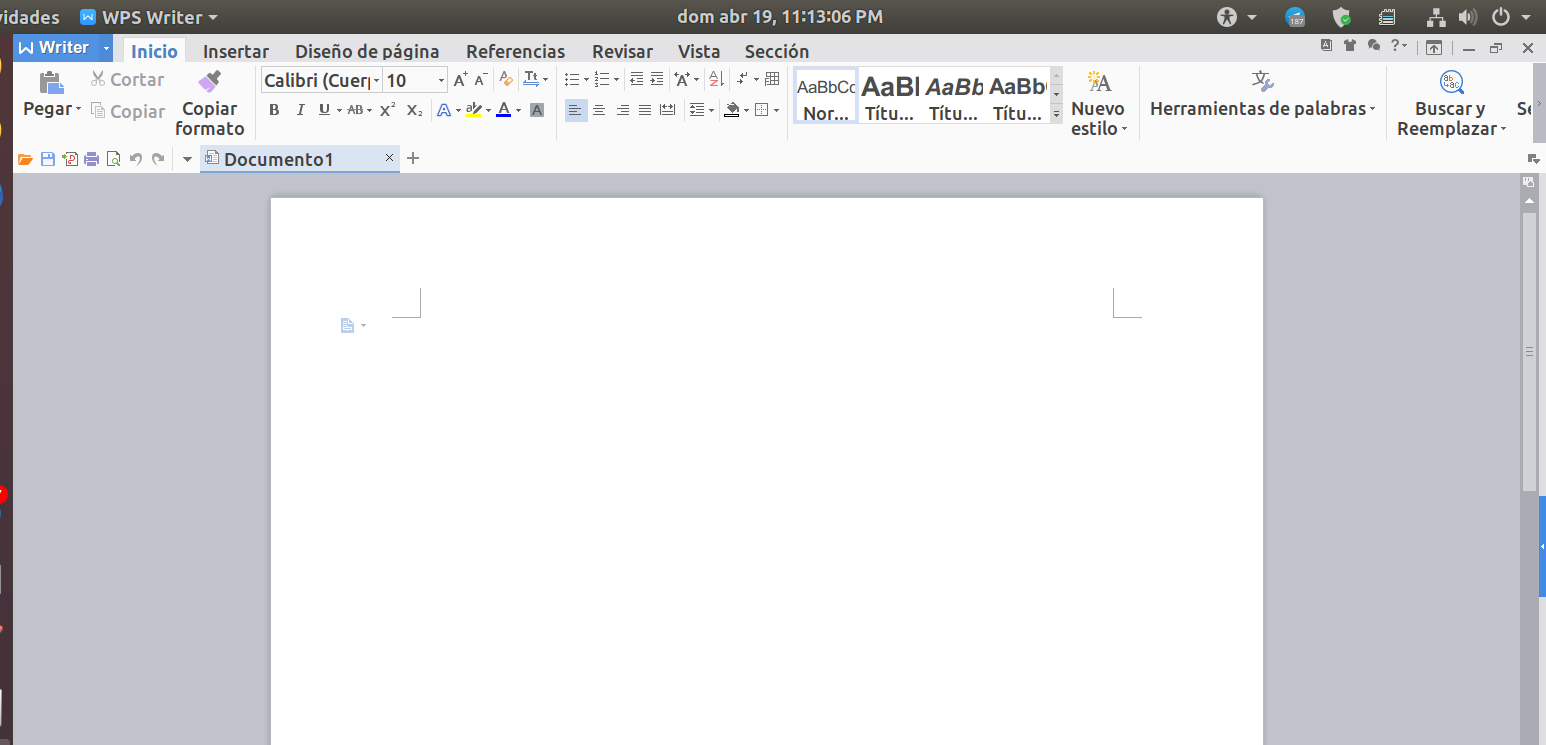
y Muchos Casos en Todas Partes del Mundo.
Por favor, sigan las recomendaciones de las autoridades.
Open Surge, es un video juego basado en Sonic de SEGA Yo jugué SONIC Muchos Años y puedo decir con seguridad que es idéntico a SONIC, el juego.
Instalación:
sudo snap install opensurge
https://snapcraft.io/opensurge
Pastebinit: Una manera sencilla y simple para compartir
el contenido de Tu Terminal a un pastebin Ubuntu
¿Para que Podría funcionar?
– Podrías enviar Bug o errores
pastebinit:
Instalación:
sudo apt install pastebinit
Comando:
ls -a | pastebinit
Formato de uso:
"Comando" | pastebinit
https://paste.ubuntu.com/p/fNMfMygCWp/
Pueden Pegar el Código o Errores directamente en el sitio web:
https://help.ubuntu.com/community/Pastebinit
https://launchpad.net/pastebinit
https://launchpad.net/ubuntu/+source/pastebinit
https://help.ubuntu.com/community/Pastebinit
https://paste.ubuntu.com
es un gestor, administrador de Contraseñas de Forma segura,
También puede generar contraseñas seguras para tus cuentas, es Software Libre bajo la Licencia GNU GPL o GNU General Public License y Multiplataforma.
Instalacion en Ubuntu:
snap:
https://snapcraft.io/keepassxc
sudo snap install keepassxc
PPA:
sudo add-apt-repository ppa:phoerious/keepassxc sudo apt-get update sudo apt install keepassxc
desde los repositorios:
sudo apt install keepassxc
Instalación en otros Sistemas Operativos:
https://keepassxc.org/download/
sitio web:
git:
https://github.com/keepassxreboot/keepassxc
Aplicacion de acceso remoto que mas acostumbro a usar.
es una aplicación, que lo Tiene básicamente Todo, SSH, SFTP, VNC, RDP y algunas otras
mas, es Software Libre bajo GPLv2+ es de mis preferidas para aplicaciones de acceso Remoto.
Instalacion:
SNAP:
sudo snap install remmina
# servers discovery sudo snap connect remmina:avahi-observe :avahi-observe # printing sudo snap connect remmina:cups-control :cups-control # mount management sudo snap connect remmina:mount-observe :mount-observe # password manager sudo snap connect remmina:password-manager-service :password-manager-service
repositorios oficial:
sudo apt install remmina
y Para Otros GNU/Linux
https://remmina.org/how-to-install-remmina/
Para, SSH Tambien debes en cuando acostumbro a entrar con:
sudo apt install openssh-client
ssh [<usuario>@]<hostname>[:<puerto>]
Instalación :
sudo apt install nano
sudo apt-get install nano
https://launchpad.net/ubuntu/+source/nano
https://packages.ubuntu.com/search?keywords=nano
2. vi y vim
instalación:
sudo apt install vim
3. neovim
instalación:
sudo apt install neovim
4. emacs
instalación:
sudo apt install emacs
5. Editor de Texto micro
instalación:
sudo snap install micro --classic
Notepadqq, es un software Libre bajo la GNU General Public License v3.0
es un Muy Buen editor de Texto lo recomiendo la Competencia para Notepad++ pero este es nativo para GNU/Linux
Notepadqq instalación:
sudo snap install --classic notepadqq
https://snapcraft.io/notepadqq
https://notepadqq.com/wp/download/
https://github.com/notepadqq/notepadqq
usar el comando sudo sin la petición de Contraseña, Para los usuarios Administradores que pertenecen al grupo «sudo»
Entrar al Archivo:
sudo nano /etc/sudoers sudo vim /etc/sudoers
* Para Ubuntu o Derivados:
# User privilege specification root ALL=(ALL:ALL) ALL #NOPASSWD para USUARIO USUARIO ALL=(ALL) NOPASSWD: ALL #usuario ALL=(ALL) NOPASSWD: ALL # Members of the admin group may gain root privileges %admin ALL=(ALL) ALL # Allow members of group sudo to execute any command %sudo ALL=(ALL:ALL) ALL # #usar sudo sin contraseña: # %sudo ALL=(ALL) NOPASSWD: ALL
# #usar sudo sin contraseña:
#
%sudo ALL=(ALL) NOPASSWD: ALL
https://gitlab.com/-/snippets/2000610
https://gitlab.com/snippets/2000610
| # | |
| # This file MUST be edited with the 'visudo' command as root. | |
| # | |
| # Please consider adding local content in /etc/sudoers.d/ instead of | |
| # directly modifying this file. | |
| # | |
| # See the man page for details on how to write a sudoers file. | |
| # | |
| Defaults env_reset | |
| Defaults mail_badpass | |
| Defaults secure_path="/usr/local/sbin:/usr/local/bin:/usr/sbin:/usr/bin:/sbin:/bin:/snap/bin" | |
| # Host alias specification | |
| # User alias specification | |
| # Cmnd alias specification | |
| # User privilege specification | |
| root ALL=(ALL:ALL) ALL | |
| # Members of the admin group may gain root privileges | |
| %admin ALL=(ALL) ALL | |
| # Allow members of group sudo to execute any command | |
| %sudo ALL=(ALL:ALL) ALL | |
| # | |
| #usar sudo sin contraseña: | |
| # | |
| %sudo ALL=(ALL) NOPASSWD: ALL | |
| # See sudoers(5) for more information on "#include" directives: | |
| #includedir /etc/sudoers.d | |
#NOPASSWD para USUARIO USUARIO ALL=(ALL) NOPASSWD: ALL ## Allows people in group wheel to run all commands %wheel ALL=(ALL) ALL ## Same thing without a password %wheel ALL=(ALL) NOPASSWD: ALL
## Same thing without a password
%wheel ALL=(ALL) NOPASSWD: ALL
USUARIO ALL=(ALL) NOPASSWD: /home/bash.sh
Instalacion de HWE en Ubuntu 18.04.2 LTS
HWE ( Hardware Enablement), es el término de Ubuntu para el soporte del kernel y del controlador de gráficos. HWE solo funciona en Ubuntu LTS, y provee con Nuevo Kernel con Muchas mejoras Tecnologicas que serán aplicadas a Nuestro GNU/Linux Ubuntu LTS.
Desktop
sudo apt-get install --install-recommends linux-generic-hwe-18.04 xserver-xorg-hwe-18.04
Server
sudo apt-get install --install-recommends linux-generic-hwe-18.04
Después de la instalación reinician y Notaran que el Nuestro Kernel
a Pasado de 4.15.0 a ser 4.18.0 (4.18.0-15-generic )
https://wiki.ubuntu.com/Kernel/LTSEnablementStack
https://launchpad.net/ubuntu/bionic/+package/linux-generic-hwe-18.04-edge
https://launchpad.net/ubuntu/+source/linux-hwe-edge
Aplicaciones Ofimáticas que mas acostumbro a usar y que recomiendo para GNU/Linux, son las Mejores que e usado y las que uso desde ya Muchos años, No daré muchos detalles , «porque una es Mejor que la otra», «Pros o Contras» porque Todo ese aspecto es Muy relativo, las ventajas de una Sobre otra, es relativo.
Prefiero solamente recomendarlas y que las pruebes, saquen sus conclusiones personales y utilicen la que mas les guste, y se acomode a sus necesidades.
Instalación en snap:
sudo snap install onlyoffice-desktopeditors
enlaces de Descarga, Para otros Sistemas Operativos y otras versiones de snap:
https://snapcraft.io/onlyoffice-desktopeditors
https://www.onlyoffice.com/es/download-desktop.aspx
Instalación en snap:
sudo snap install libreoffice
enlaces de Descarga, Para otros Sistemas Operativos y otras versiones de snap:
https://snapcraft.io/libreoffice
giganotes GNU/Linux snap
¿Que es giganotes ? es una aplicación Para Crear Notas o Anotaciones, que se sincronizan en linea, solo se crea un registro por correo electrónico, es aplicación multiplataforma, Podrás tener esas mismas Notas en tu Móvil, Tambien Puedes Trabajar en Modo offline, solo con las Notas de manera local.
Instalacion:
sudo snap install giganotes
https://snapcraft.io/giganotes
Referencias:
https://snapcraft.io/giganotes
https://giganotes.com/#download
pacman Instalación:
sudo apt-get install pacman
$ pacman

pacman4console
Instalación:
sudo apt-get install pacman4console
$ pacman4console

Gufw es una Interfaz Grafica de Usuario (GUI) Para Administrar el Firewall UFW
Instalación:
sudo apt-get install gufw
ó
sudo apt install gufw
ejecución:
1.
sudo gufw
2. buscar «Configuración del cortafuegos»
Nota: Como se puede observar, Su estado es Activo o Encendió y e usado un Perfil Como Publico.
Instalación:
sudo apt install ufw
sudo ufw enable
sudo ufw status
Referencias:
https://help.ubuntu.com/community/Gufw/ES
https://help.ubuntu.com/community/Gufw
https://help.ubuntu.com/community/UFW
hacemos la Instalación con el siguiente comando ( usando snap):
sudo snap install communitheme
Para Tener actualizaciones al filo de las novedades
Puedes usarlo en su versión edge:
sudo snap install communitheme --edge
luego reiniciamos :
sudo reboot
en el Momento de Iniciar session o login, lo encontraras:
Puedes instalar Retoques. para modificar y combinar iconos a tu gusto.
sudo apt install gnome-tweak-tool
enlace:
https://snapcraft.io/communitheme
Instalación de Docker
( en Ubuntu y derivador y en Todos los GNU/Linux) :
Descarga el script oficial de docker que hará una instalación automatizada de Docker:
curl -fsSL get.docker.com -o get-docker.sh
procedemos a ejecutar el script :
sudo sh get-docker.sh
para agregar nuestro usuario al grupo con permisos para manipular docker:
sudo usermod -aG docker $USER
ver la versión de docker:
docker -v
iniciar desde el arranque para Systemd:
sudo systemctl enable docker
DOCKER CE snap instalación:
sudo snap install docker
Crear grupo docker y agregar el usuario al grupo, para Manejar Docker con usuario no root.
sudo addgroup --system docker sudo adduser $USER docker newgrp docker sudo reboot
Mas formas de instalación de docker, y referencia:
https://docs.docker.com/install/linux/docker-ce/ubuntu/
https://docs.docker.com/install/linux/linux-postinstall/
https://github.com/docker/docker-snap
Instalacion de Docker Compose:
sudo curl -L "https://github.com/docker/compose/releases/download/1.23.2/docker-compose-$(uname -s)-$(uname -m)" -o /usr/local/bin/docker-compose
sudo chmod +x /usr/local/bin/docker-compose
docker-compose --version
Nota: Crear enlace simbólico puede ser probable que en root, no le funcione docker-compose
sudo ln -s /usr/local/bin/docker-compose /usr/bin/docker-compose
Referencia para docker-compose:
https://docs.docker.com/compose/install/
Otros enlaces:
https://github.com/huezo/docker-images
https://github.com/huezo/docker-images/wiki/docker-instalacion
https://github.com/huezo/docker-images/wiki/detalles
https://github.com/docker/kitematic/releases

[ esta entrada de Blog esta en construcción, Solamente Tenemos la Instalación de Docker, Pronto daremos mas información, Aclaramos esto para ahorrate el comentario de «Hay poca información» ]
Nota: cualquier duda o pregunta puedes comentar y serán respondidas.
script bash para elegir mirror automaticos mas rapidos y cercanos.
wget -N https://raw.githubusercontent.com/huezo/mirror-ubuntu/master/mirror-ubuntu.sh
sudo chmod +x mirror-ubuntu.sh
./mirror-ubuntu.sh
o
bash mirror-ubuntu.sh
Para Leer el Contenido que inserto el script:
sudo nano /etc/apt/sources.list
https://github.com/huezo/mirror-ubuntu
https://gitlab.com/huezo/mirror-ubuntu
https://github.com/huezo/mirror-ubuntu
https://gitlab.com/huezo/mirror-ubuntu
Opción 2, de Manera Grafica:
seleccionar mirrors.ubuntu.com, luego clic en elegir servidor.
Descarga:
https://www.ubuntu.com/download/desktop
Ubuntu 18.04.3 LTS Desktop 64 bits:
Ubuntu 18.04 LTS Desktop 64 bits Torrent:
Mirror:
http://releases.ubuntu.com/bionic/
Ubuntu Server 18.04.3 LTS:
https://www.ubuntu.com/download/server
VIDEO:
A. Instalacion de Servidor OpenSSH
sudo apt install tasksel sudo tasksel
Seleccionar OpenSSH server
Instalación de Servidor OpenSSH
sudo apt install openssh-server
Como pueden ver en el Video openssh-server es el mismo paquete instalado en tasksel, asi que openssh-server se puede instalar de ambas maneras.
B. maneras de entrar al servidor SSH
1. Primero instalar el Cliente para SSH o OpenSSH
cliente de OpenSSH:
sudo apt install openssh-client
en Terminal nos conectaremos:
ssh usuario@ip -p puerto ssh huezo@192.168.1.200 -p 22
pero como uso el Puerto por defecto puedo
ssh huezo@192.168.1.200
Referencias:
https://help.ubuntu.com/lts/serverguide/openssh-server.html
Instalación:
sudo apt install qemu-kvm libvirt-bin virtinst virt-manager bridge-utils
Agregar usuario actual al grupo libvirtd
Para agregar un usuario X cambia $USER por el usuario:
sudo usermod -a -G libvirtd $USER
Nota: en el caso del Sistema Operativo superior a 16.04 LTS
el grupo de llama «libvirt»
iniciar el servicio libvirt-bin :
sudo service libvirt-bin start
Nota: si surge este inconveniente la primera vez que se instala:
solución es reiniciar:
sudo reboot
Despues de reiniciar sudo reboot Ya conecta.
Añadir mas Conexiones:
Referencia:
https://help.ubuntu.com/community/KVM
https://help.ubuntu.com/lts/serverguide/virtualization.html
https://www.linux-kvm.org/page/WindowsGuestDrivers/Download_Drivers
sudo add-apt-repository ppa:numix/ppa sudo apt-get update sudo apt install numix-gtk-theme sudo apt install numix-icon-theme-circle sudo apt install numix-wallpaper-aurora
ppa:
https://launchpad.net/~numix/+archive/ubuntu/ppa
no olviden instalar Retoques de GNOME.
sudo apt install gnome-tweak-tool
Puedes ver mas wallpaper e iconos con synaptic
sudo apt install synaptic
buscalo como Numix.
o puedes ver directamente, en Origen el contenido de paquetes del repositorio.
LightDM es el administrador de pantalla que se ejecuta en Ubuntu. Inicia los servidores X, las sesiones de usuario y La pantalla de inicio de sesión.
Instalación:
sudo apt install lightdm
Configuración:
escribir el siguiente comando:
sudo dpkg-reconfigure lightdm
Seleccionamos Aceptar
Seleccionamos lightdm, luego Aceptar.
Resultado:
Referencia:
Ubuntu 17.10 ahora con GNOME.
Descargar
https://www.ubuntu.com/download/desktop
si desean Cambiar Wayland, Por Xorg en Ubuntu 17.10.
Wayland no es compatible con Algunas aplicaciones Synaptic, Kazam etc
Yo por eso recomiendo Usar Xorg.
Crear PGP Publica y Privada de forma Fácil con un Ambiente WEB
vídeo Tutorial:
Sitio Web para Crear la PGP:
Creado en Base a
https://github.com/keybase/kbpgp
https://github.com/eligrey/FileSaver.js/
Descarga el Contenido de la Web en Archivo Comprimido.
Introducción Comandos Básicos:
Generar la Key GPG
gpg --gen-key
Listar la Clave
gpg --list-secret-keys --keyid-format LONG
Exportar la Clave Publica :
gpg --armor --export 41F320ACC98470AD
Exportar Clave Publica un como Archivo.
gpg --armor --export 41F320ACC98470AD >> Archivo.asc
Exportar Clave Privada:
gpg --export-secret-key --armor 41F320ACC98470ADExportar Clave Privada como un Archivo:
gpg --export-secret-key --armor 41F320ACC98470AD >> Archivo.ascCrear Clave GPG y Exportar Clave Publica y Privada.
Crear Clave GPG y Exportar Clave Publica.
Crear Clave GPG y Exportar Clave Privada.
Nota : en caso de problema al Crear el Tamaño de la Llave de 4096 «GPG: No hay suficientes bytes aleatorios», Hacer lo Siguiente:
sudo apt install rng-tools
Ejecutar Comando:
sudo rngd -r /dev/urandom
gpg --full-generate-key


Para Ampliar la Lectura:
https://help.ubuntu.com/community/GnuPrivacyGuardHowto#Generating_an_OpenPGP_Key
https://wiki.debian.org/Keysigning
https://help.github.com/articles/generating-a-new-gpg-key/#platform-linux
Dudas o Consulta dejar Comentario. 🙂
NOTA: Para Ubuntu 18.04 LTS
Instalar:
A.
sudo apt install ifupdown
despues de instalar ifupdown en Ubuntu 18.04 LTS continuar con la guia.
Configurar una interfaz Ubuntu, Debian o derivados.
Saber el Nombre de la Interfaz
ifconfig
ó
ip link showip address show
en mi caso mi interfaz de red es: enp2s0
Entrar a al siguiente archivo:
sudo nano /etc/network/interfaces
agregar el siguiente contenido, editando los Nombres de las Interfaces, Como corresponde en mi caso el nombre de la interfaz es enp2s0
( esto aplica Tanto para una interfaz de Ethernet como de WI-FI etc )
Esto es para una interfaz con DHCP:
# interfaces(5) file used by ifup(8) and ifdown(8) auto lo iface lo inet loopback ### DHCP Cliente en enp2s0 auto enp2s0 allow-hotplug enp2s0 iface enp2s0 inet dhcp ####################### # Bajar interface enp2s0 # sudo ifdown enp2s0 # subir interface enp2s0 # sudo ifup enp2s0 #######################
Para bajar o subir las interfaces:
sudo ifdown enp2s0
sudo ifup enp2s0
Para una Interfaz con IP estatica o IP fija es el siguiente formato:
Sustituir los Valores de la IP’s
Formato:
# Configuración de dirección IP fija para el interfaz enp2s0 auto enp2s0 iface enp2s0 inet static address 192.168.1.5 netmask 255.255.255.0 network 192.168.1.0 broadcast 192.168.1.255 gateway 192.168.1.1 dns-nameservers 192.168.1.1
address : IP de La Maquina, netmask : Marcara de RED, broadcast : IP broadcast, GateWay: Puerta de enlace.
Formato Basico:
# Configuración de dirección IP fija para el interfaz enp2s0 auto enp2s0 iface enp2s0 inet static address 192.168.1.5 gateway 192.168.1.1 netmask 255.255.255.0 dns-nameservers 192.168.1.1
dns-nameservers 192.168.1.1 192.168.1.2
Mas Información, para ampliar la Lectura:
https://wiki.debian.org/es/NetworkConfiguration#Configurar_una_interfaz_Ethernet
https://help.ubuntu.com/community/NetworkConfigurationCommandLine/Automatic#Configuring_an_interface
Recuerda que para usar ifconfig instala el siguiente paquete:
sudo apt install net-tools
dudas o consulta deja un comentario.
https://wiki.ubuntu.com/Netplan
Instalación
sudo apt-get install network-manager
sudo nmtui

 http://manpages.ubuntu.com/manpages/bionic/man1/nmtui.1.html https://help.ubuntu.com/community/NetworkManager
http://manpages.ubuntu.com/manpages/bionic/man1/nmtui.1.html https://help.ubuntu.com/community/NetworkManager
Entrar a «Preferencia de Reloj digital…»
desmarcar «Usar reloj de 24 horas»
Entrar a «Configuración de editor….»
Aspecto > Bordes
Marcar «Mostrar Números de linea»
vídeo Tutorial:
deja un comentario si necesitas alguno otro para agregarlo.
🙂
Comando:
sudo dd bs=4M if=/home/usuario/Nombre.iso of=/dev/sdx && sync
sudo dd bs=4M if=Nombre.iso of=/dev/sdx && sync
Con Estatus:
sudo dd bs=4M if=Nombre.iso of=/dev/sdx status=progress && sync
Primero identificar el Nombre de /dev/sdx con el comando:
lsblk
Segundo con el comando dd crear la USB boot:
a. esta opción como pueden observar, no es necesario en Nombre.iso poner la ubicación completa, puesto que esta ubicada en el mismo lugar donde ejecuto dicho comando.
sudo dd bs=4M if=Nombre.iso of=/dev/sdx && sync
b. También es posible usar ruta completa en el momento de ubicar la ISO.
sudo dd bs=4M if=/home/usuario/Nombre.iso of=/dev/sdx && sync
Con estatus:
sudo dd bs=4M if=/home/usuario/Nombre.iso of=/dev/sdx status=progress && sync
VIDEO COMPLETO:
Borrado:
sudo dd if=/dev/zero of=/dev/sdb bs=512 count=16
LibreOffice 5.4.x en Ubuntu , Linux Mint , KDE Neon o cualquier otro derivado de Ubuntu.
1. para Actualizar.
sudo add-apt-repository ppa:libreoffice/libreoffice-5-4
sudo apt update && sudo apt dist-upgrade
2. Para Instalar:
sudo add-apt-repository ppa:libreoffice/libreoffice-5-4
sudo apt update
sudo apt install libreoffice
Idioma Español:
sudo apt-get install libreoffice-l10n-es libreoffice-help-es
Corrector Ortográfico, del Español
sudo apt-get install myspell-es hyphen-es mythes-es
https://launchpad.net/~libreoffice/+archive/ubuntu/libreoffice-5-4
Tema: style breeze.
sudo apt-get install libreoffice-style-breeze
¿ que es KDE Neon ?
KDE Neon: es un proyecto de KDE , su propia distro basada en Ubuntu LTS.
utilizará como base Ubuntu LTS y encima el entorno de escritorio KDE
si te gusta mucho KDE , esta es una que te gustara y con poco consumo de RAM.
recomendaría usar «User LTS Edition» para mayor estabilidad
Descarga :
https://ubuntu-mate.org/download/
enlace directo:
si usas Ubuntu Mate 16.04.2 LTS no olvides actualizar
el entorno Mate de esta Manera:
sudo apt-add-repository ppa:ubuntu-mate-dev/xenial-mate
sudo apt update
sudo apt dist-upgrade
https://launchpad.net/~ubuntu-mate-dev/+archive/ubuntu/xenial-mate
¿ Que es ubuntu cleaner ?
es un Fork derivado de Ubuntu Tweak , llamado ubuntu cleaner
¿ Sirve para ? Limpiar el Sistema lo cual ayuda a liberar espacio después de actualizar por ejemplo , entre muchas cosas mas.
Instalar en Ubuntu y derivados
( Ubuntu 14.04 LTS , Ubuntu 16.04 LTS etc )
sudo add-apt-repository ppa:gerardpuig/ppa
sudo apt update && sudo apt install ubuntu-cleaner
VIDEO de La Instalación:
Fuente:
https://launchpad.net/~gerardpuig/+archive/ubuntu/ppa
Cambiar nombre de red predeterminado (ens33 , enp2s0 ) a «eth0» en Ubuntu y derivados
Ejecutar el Script :
sudo chmod 777 -R ethx.sh
sudo ./ethx.sh
Descargar:
Colocar esto en Terminal , con la ubicación que corresponde ( Ver Video )
ovftool --lax ~/Escritorio/virtualbox/ubuntu.ova ~/Escritorio/ubuntu/ubuntu.vmx
ovftool --lax archivo/virtual.ova archivo/virtualvmware.vmx
— Exportar a OVF
–Abrimos el .OVF con Virtualbox

Problemas de Resolución en VMWare ( Marca de esta manera )
Edit > Preferences > Display
Instalación en Ubuntu 16.04 y derivadas ( Para otras versiones de Ubuntu véase al final de la Entrada del Blog )
sudo apt-add-repository ppa:ubuntu-mate-dev/xenial-mate
sudo apt update
sudo apt-get install mate-desktop-environment-core mate-desktop-environment
sudo apt-get install mate-desktop-environment-extras
Resultado:
Consejo , clic derecho al escritorio luego escoger «Cambiar el fondo del escritorio»
En la Pestaña Temas , Cambiar el Tema que mas les guste.
Resultados en Distintos Temas :
https://launchpad.net/~ubuntu-mate-dev/+archive/ubuntu/xenial-mate
http://wiki.mate-desktop.org/download
https://ubuntu-mate.org/blog/mate-desktop-114-for-xenial-xerus/
Mate 1.16
https://ubuntu-mate.org/blog/mate-desktop-116-for-xenial-xerus/
NOTA :
Puedes también Instalar sin PPA , Para todas las versiones de Ubuntu y Derivado es decir funciona en todas , antes de 16.04 LTS(12.04 LTS , 14.04 LTS , etc )
y las que están por venir después de Ubuntu 16.04 LTS ( 16.10 , 17.04 , ETC )
sudo apt-get install mate-desktop-environment-core
sudo apt-get install mate-desktop-environment
sudo apt-get install mate-desktop-environment-extras
Tema:
sudo apt-get install gnome-themes-ubuntu
Tema Ubuntu Mate
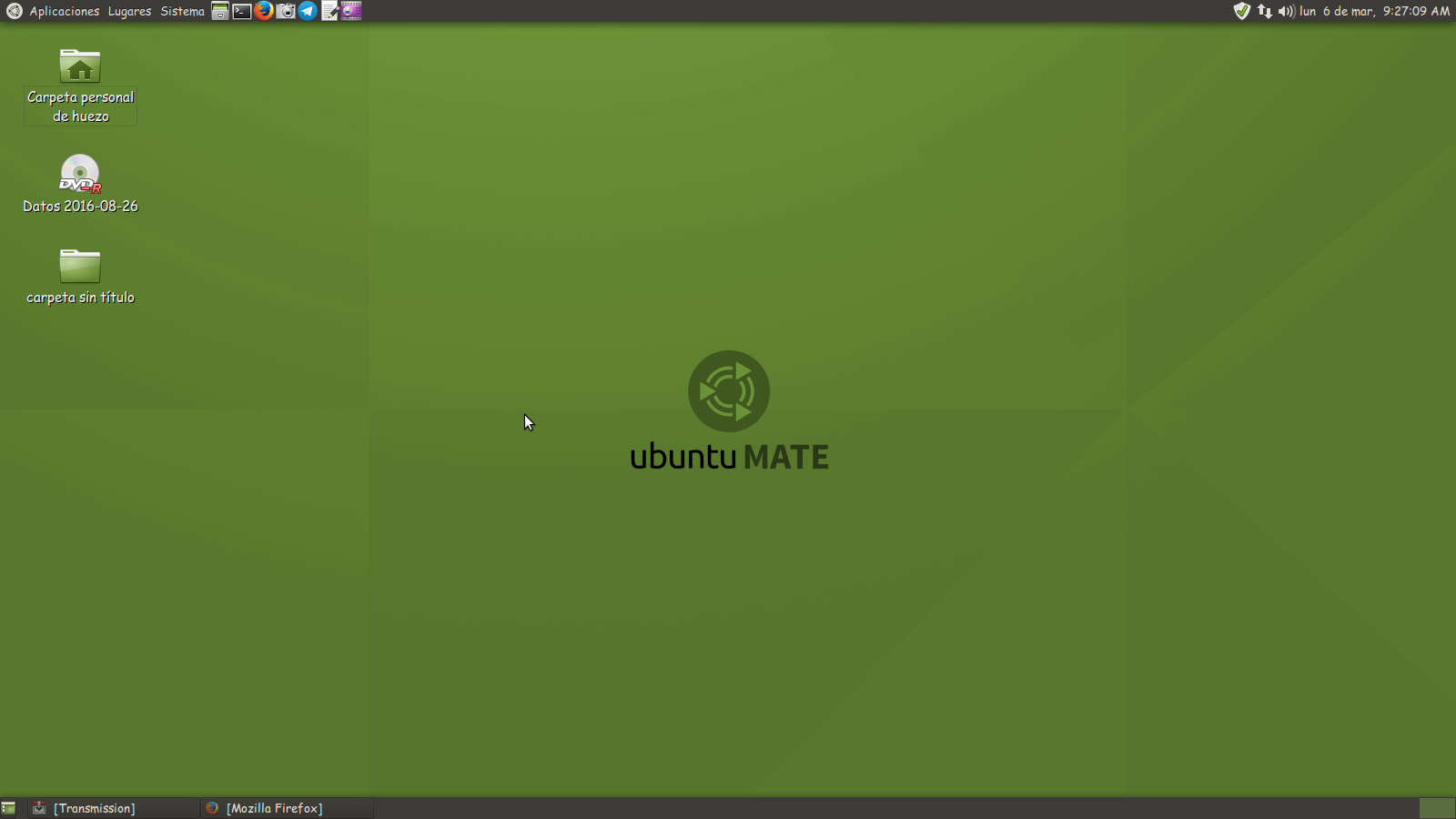
sudo apt install ubuntu-mate-themes ubuntu-mate-icon-themes ubuntu-mate-artwork
Este es un Script sencillo que te dará la versión de Ubuntu
Te mostrara el Kernel que usas.
en el Github hay 2 script , así se ejecutan cada uno de ellos.
https://huezo.github.io/version_ubuntu_script/
Para Instalar Screenfetch
Aqui:
Que es Screenfetch?
es esto de la imagen.
Problema con los Iconos en XFCE y Xubuntu
Editamos el Siguiente archivo y escribimos en Terminal , cualquiera de los dos comandos
sudo mousepad /usr/share/themes/Numix/gtk-2.0/gtkrc ó sudo nano /usr/share/themes/Numix/gtk-2.0/gtkrc
ubicamos la Linea 531 , donde dice textstyle = 5
y la dejamos de la siguiente Manera
textstyle = 0
Luego reinicamos la PC
o ponemos el comando sudo reboot , para reiniciar
Y listo se soluciono el Problema
Compartir Carpetas
Samba en Manjaro , XFCE ( Thunar )
1) Instalamos
– samba
– thunar-shares-plugin-manjaro
2)
sudo chmod 777 /var/lib/samba/usershares
ó en dar permisos
/var/lib/samba/usershares
Dato Sobre /var/lib/samba/usershares , Sino dan permiso les dara error 255 .
Nota: despues del paso 1 y 2 ReIniciar la PC ( ó sudo reboot (en terminal)
3)
——-
Como Ejemplo Mostrare en Virtualbox la carpeta compartida
De paso , esta el Tutorial Como compartir carpetas
en VirtualBox en Manjaro
captura de pantalla en xfce4 con la Tecla print screen
xfce4-screenshooter -f ( ah mi me funciono este)
ó
xfce4-screenshooter
Instalar cinnamon 3.0 en ubuntu y derivados
En Terminal ejecutar los siguientes comandos:
sudo add-apt-repository ppa:embrosyn/cinnamon
sudo apt-get update
sudo apt-get install cinnamon cinnamon-core
desinstalar:
sudo ppa-purge ppa:embrosyn/cinnamon
ppa :
https://launchpad.net/~embrosyn/+archive/ubuntu/cinnamon
gsettings set org.cinnamon.desktop.session settings-daemon-uses-logind true && gsettings set org.cinnamon.desktop.session session-manager-uses-logind true && gsettings set org.cinnamon.desktop.session screensaver-uses-logind false
Luego reinicia la PC con el comando : sudo reboot
Pueden Instalarse Temas :
GNU/Linux que recomiendo:
( Para novatos , Principiantes, Intermedios o Expertos)
Ubuntu :
http://www.ubuntu.com/download/desktop
Ubuntu MATE :
https://ubuntu-mate.org/download/
Kubuntu :
KDE Neon
Lubuntu :
Xubuntu :
Ubuntu GNOME :
LinuxMint
( Cinnamon y Mate son los entornos que mas recomiendo pero puedes escoger cualquiera )
https://www.linuxmint.com/download.php
CentOS
https://www.centos.org/download/
Como GNU/Linux rolling release
Manjaro
( KDE y XFCE son los entornos que mas recomiendo,
pero puedes escoger cualquiera )
http://manjaro.github.io/download/
Nota: Todas las GNU/Linux son muy buenas , todas en Ningún momento insinuó que las demás son malas , solo hago una recomendación personal de las Distribuciones GNU/Linux que considero son mas cómodas para un usuario que desea entrar en el mundo GNU/Linux. e Usado muchas y considero que todas son Muy Buenas.
Descargar Archivo
https://www.mediafire.com/folder/yp6b93w2s924b/linuxmint
2. Actualizar:
sudo apt update && sudo apt upgrade
sudo nano /etc/apt/sources.list.d/official-package-repositories.list
Contenido:
deb http://packages.linuxmint.com serena main upstream import backport
deb http://archive.ubuntu.com/ubuntu xenial main restricted universe multiverse
deb http://archive.ubuntu.com/ubuntu xenial-updates main restricted universe multiverse
deb http://archive.ubuntu.com/ubuntu xenial-backports main restricted universe multiverse
deb http://security.ubuntu.com/ubuntu/ xenial-security main restricted universe multiverse
deb http://archive.canonical.com/ubuntu/ xenial partner
Nota: en nano
CTRL o
para guardar en nano ( Tecla Control y letra o )
CTRL x
para salir de nano ( Tecla Control y letra x )
2. Luego Actualizar:
sudo apt update && sudo apt upgrade
Resultado:
Firefox:
sudo snap install firefox
firefox-snap-package-available
COMO HACER PARA QUE EL RELOJ DE 12 HORAS DIGA AM O PM
sudo nautilus /usr/share/i18n/locales
editar el archivo correspondiente a tu pais
en mi caso
es_SV
SV = El Salvador
B ) Ubicar las lineas
am_pm «»;»»
t_fmt_ampm «»
Y sustituirlas por estas :
am_pm «<U0041><U004D>»;»<U0050><U004D>»
t_fmt_ampm «<U0025><U0049><U003A><U0025><U004D><U003A><U0025><U0053>/
<U0020><U0025><U0070>»
Guardar el archivo.
C) Para que los cambios sean aceptados comando :
sudo locale-gen
REINICIAR , PARA QUE LOS CAMBIOS SE NOTEN.
VIDEO :
LinuxMint Formato de 12 Horas
sudo xed /usr/share/i18n/locales/es_SV
sudo xed /usr/share/i18n/locales/es_XX
ó
sudo nano /usr/share/i18n/locales/es_SV
Sustituir
am_pm “<U0041><U004D>”;”<U0050><U004D>”
t_fmt_ampm “<U0025><U0049><U003A><U0025><U004D><U003A><U0025><U0053>/
<U0020><U0025><U0070>”
sudo locale-gen
reiniciar !!!!!!!
LinuxMint 18 , con Mate
LinuxMint 18 , con cinnamon
1.
Optimizar el rendimiento con Zram en Ubuntu
zram es un módulo del núcleo Linux previamente llamado compcache. Zram incrementa el rendimiento evitando la paginación en disco
zram permite hacer mayor uso de la RAM cuando el swap/paginación es requerido, especialmente en viejos ordenadores con poca RAM instalada.
Instalacion :
sudo apt-get install zram-config
https://launchpad.net/ubuntu/+source/zram-config
https://es.wikipedia.org/wiki/Zram
2. Creando swap file:
https://help.ubuntu.com/community/SwapFaq#How_do_I_add_a_swap_file.3F
3. con swappiness:
https://help.ubuntu.com/community/SwapFaq#What_is_swappiness_and_how_do_I_change_it.3F
4. Script para administrar el intercambio en:
zswap – Habilitar / Configurar
zram – Autoconfiguración
archivos – (archivos dispersos para ahorrar espacio, soporte btrfs)
Bloquear dispositivos: encuentra automáticamente y hace swapon
https://github.com/Nefelim4ag/systemd-swap#install
https://github.com/Nefelim4ag/systemd-swap
5.
Tuned es un daemon potente para el ajuste dinámico del rendimiento del servidor GNU/Linux en función de la información que recopila del uso de los componentes del sistema para controlar el máximo rendimiento de un servidor.
Para ello, ajusta la configuración del sistema dinámicamente sobre la marcha en función de la actividad del sistema, utilizando perfiles de ajuste. Los perfiles de sintonía incluyen configuraciones de sysctl, configuraciones de elevadores de disco, páginas transparentes, opciones de administración de energía y sus scripts personalizados.
Instalación:
sudo apt install tuned sudo apt-get install tuned
sudo apt install tuned tuned-utils tuned-gtk
https://launchpad.net/ubuntu/+source/tuned
https://packages.ubuntu.com/search?keywords=tuned
Ubuntu 16.04 LTS – Jueves 21 de Abril del 2016
DESCARGA
Ubuntu : http://www.ubuntu.com/download/desktop
Ubuntu MATE : https://ubuntu-mate.org/download/
Kubuntu : http://kubuntu.org/
Lubuntu : http://lubuntu.me/downloads/ http://lubuntu.net/
Xubuntu : http://xubuntu.org/
Ubuntu GNOME : https://ubuntugnome.org/

Si Usas Ubuntu Mate 16.04 LTS , es importante este paso que servirá para actualizar Mate
sudo apt-add-repository ppa:ubuntu-mate-dev/xenial-matesudo apt updatesudo apt dist-upgradehttps://launchpad.net/~ubuntu-mate-dev/+archive/ubuntu/xenial-mate
Xubuntu 16.04 LTS
Ubuntu :
Ubuntu MATE :
Kubuntu :
Lubuntu :
Xubuntu :
http://xubuntu.org/
Ubuntu GNOME :
Segundo
@Manybot
Tambien: @chatfuelbot
CUALQUIER PREGUNTA
@huezohuezo1990
SÚPER GRUPO TELEGRAM :
https://huezohuezo1990.wordpress.com/grupo_telegram/
sudo add-apt-repository ppa:djcj/screenfetch sudo apt-get update sudo apt-get install screenfetch
Ejecutar :
screenfetch
https://launchpad.net/%7Edjcj/+archive/ubuntu/screenfetch
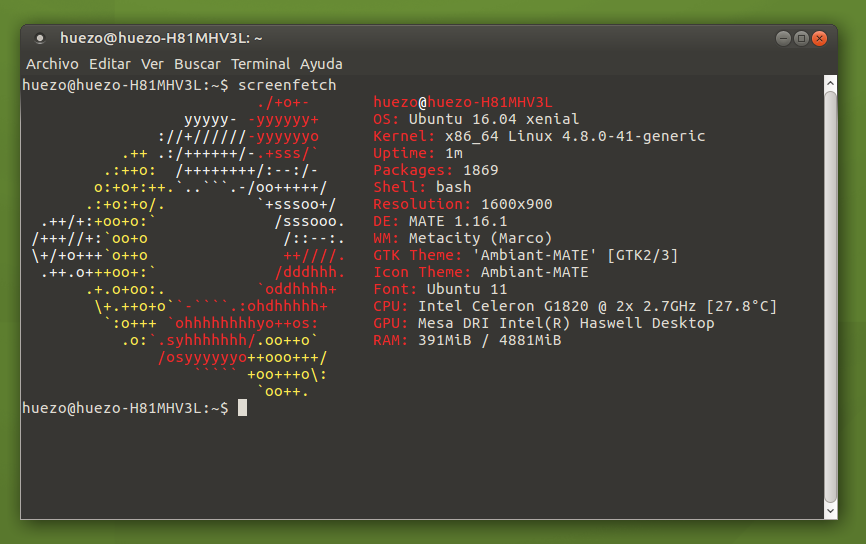
Vídeo
Youtube https://youtu.be/5CkS6zOc6-s Instalación de tasksel - Instalación de una LAMP en tasksel 1) instalación
sudo apt-get install tasksel
2) ejecutar o abrir tasksel
sudo tasksel
tasksel posee mas funciones , que mostrare aunque solo instalare LAMP
Para Administrar MySQL :
sudo apt-get install phpmyadmin
ó
sudo apt install phpmyadmin
Canales
https://telegram.me/GnuLinuxEs
github :
Crear un Script como ejecutarlo en terminal y de forma gráfica
con Read Key para que no se cierre la terminal hasta presionar
la tecla espacio , ejemplo sencillo con actualizar
DESCARGAR EL SCRIPT
Instalación de VMware Workstation y
VMware Player en Ubuntu.
o cualquier » .bundle «
En Terminal usamos.
sudo sh vmware.bundle
Para Instalar Pueden usar también:
Primera forma:
sudo chmod 777 -R VMware.bundle
sudo sh vmware.bundle
Segunda forma:
sudo chmod 777 -R VMware.bundle
sudo ./VMware.bundle
Para desinstalar :
sudo vmware-installer -u vmware-workstation
Para Mas detalles o ayuda.
vmware-installer --help
Paso 1 ( para Ubuntu o derivados este es el paso 1 , para otros GNU/Linux , el paso 1 , miralo al final de la Entrada):
ó
Colocar esto en el Archivo blacklist.conf:
#huezohuezo1990 blacklist cdc_acm #fin
flashear samsung galaxy ace gt-s5830c/i/m con odin en VIRTUALBOX
Para Virtual Box Instalar el VirtualBox Extension Pack
https://www.virtualbox.org/wiki/Downloads
ó en Terminal
sudo usermod -a -G vboxusers $USER
groups $USER
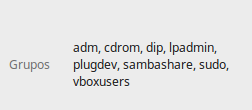
Instarle a la Virtual «guest additions virtualbox»
en Ubuntu y derivadas también se puede instalar
sudo apt-get install virtualbox-guest-additions-iso
reiniciar virtualbox , en pestañas Dispositivos
«insertar imagen de guest additions»
https://launchpad.net/ubuntu/+source/virtualbox-guest-additions-iso

flashear samsung galaxy ace gt-s5830c/i/m con odin en vmware Workstation o Player.
se puede hacer con cualquier otro teléfono y modelo solo busquen los Driver y el Odin que les corresponde
vídeo
imágenes.
EN WINDOWS 7 IGUAL FUNCIONA
en este directorio
/etc/modprobe.d/
editas con privilegio de root el archivo de nombre
blacklist-pcspkr.conf
Colocar esto en el Archivo
#huezohuezo1990 blacklist cdc_acm #fin
seguir los mismos pasos paso 2 , Paso 3 , VIDEO
Colocar esto en el Archivo
#huezohuezo1990 blacklist cdc_acm #fin
después seguir los mismos pasos paso 2 , Paso 3 , VÍDEO
Nota: aclaro aquí sale Odin pero pueden rootear bajo el mismo método
flashear con otras aplicaciones
la idea base son los pasos 1 , paso 2 , paso 3 , y la blacklist.
Dudas o Preguntas deja Comentario.
Link1
HEU_KMS_ActivatorHUEZOHUEZO1990.7z
https://nextcloud.hightech-corp.com/s/npQzMGP2kESbkK9
https://cloud01.civihosting.com/index.php/s/rrrWpdg6QPJQD6r
https://ppp.woelkli.com/s/t9iWoiMjiw2EHfR
https://nextcloud.webo.hosting/s/g8MmfjboQ4aWbmg
https://kmu.files.cnow.at/s/6WAB4dWsYs3fdPi
https://cloud01.opsdata.ch/index.php/s/py68jsBnQHQqp82
https://free01.thegood.cloud/index.php/s/fZXpSKSgiBQtx7e
Link 3.5
http://198.46.161.102/HEU_KMS_ActivatorHUEZOHUEZO1990.7z
4shared
https://www.4shared.com/archive/bxMtjdZZce/HEU_KMS_ActivatorHUEZOHUEZO199.html
NOTAS UTEC APLICACIÓN
NOTAS UTEC:
online: http://www.googledrive.com/host/0B8a9e8zwkaxZaXBIOXhRLS1fWWs
http://bit.ly/notas_utec
http://huezohuezo1990.kissr.com/
http://huezo.github.io/utec/
http://huezo.github.io/utec/notas.html
http://huezo.github.io/utec/utec.html
https://huezohuezo1990.wordpress.com
http://huezo.github.io
portable:
Windows(NetFramework 2.0)
https://mega.nz/#F!MVtlFJZB!V64P5wFosw5H149kASwslw
https://mega.nz/#F!MVtlFJZB!V64P5wFosw5H149kASwslw
https://mega.nz/#F!MVtlFJZB!V64P5wFosw5H149kASwslw
https://www.dropbox.com/sh/wrpzuids1cgbrk9/AAC0dmcyZvS5QTBuDbQEBjCra?dl=0
https://www.dropbox.com/sh/wrpzuids1cgbrk9/AAC0dmcyZvS5QTBuDbQEBjCra?dl=0
https://www.facebook.com/Program.huezo
Reparación De Computadoras
https://www.facebook.com/yoreparopcsv
PACMAN GOOGLE http://www.googledrive.com/host/0B8a9e8zwkaxZb1IyOFRFR1VhNlk
http://bit.ly/1MuQOPg
PACMAN ORIGINAL www.googledrive.com/host/0B8a9e8zwkaxZb1ZacXJOYmZ6UWs
Telegram : https://telegram.org/ Te la recomiendo, una gran Aplicación de Mensajería Segura y Multi-Plataforma.
Temas Telegram / Themes Telegram:
Telegram Android:
Night Mode:
Descargar:
https://t.me/ThemesTelegramTemas/153
dracula-theme
Descargar:
https://t.me/ThemesTelegramTemas/148
GNU/Linux Terminal
Descargar:
https://t.me/ThemesTelegramTemas/87
Telegram Desktop:
Telegram Dark

Descargar:
https://t.me/ThemesTelegramTemas/82
Telegram Desktop Huezo

Descargar:
https://t.me/ThemesTelegramTemas/80
Sitio Web oficial:
Para La PC
( Telegram Desktop ):
(Telegram Desktop Alpha )
https://desktop.telegram.org/changelog#alpha-version
otro sitio de descarga:
https://github.com/telegramdesktop/tdesktop/releases
play store:
https://play.google.com/store/apps/details?id=org.telegram.messenger
http://www.ubuntu.com/download/desktop
sudo apt-get update && sudo apt-get upgrade -y
sudo apt-get update && sudo apt-get upgrade && sudo apt-get dist-upgrade
sudo apt-get install manpages-es
sudo apt-get install manpages-es-extra
sudo dpkg-reconfigure locales
sudo apt-get install manpages-es
sudo apt-get install manpages-es-extra
sudo dpkg-reconfigure locales
uname -r && lsb_release -a && cat /proc/version
ping -c 5 127.0.0.1
donde 5 es igual a cantidad de paquetes y 127.0.0.1 puede ser cualquier ip
sudo apt-get install gnome-system-tools
1)
https://www.google.com/linuxrepositories/
2)
A:
wget -q -O - https://dl-ssl.google.com/linux/linux_signing_key.pub | sudo apt-key add -
B:
sudo sh -c 'echo "deb http://dl.google.com/linux/chrome/deb/ stable main" >> /etc/apt/sources.list.d/google.list'
sudo apt-get update sudo apt-get install google-chrome-stable
http://www.ubuntuupdates.org/ppa/google_chrome
en caso de error » bash: /etc/apt/sources.list.d/google.list’: Permiso denegado «
Descargar la listas y pegarlas en » /etc/apt/sources.list.d/ «
http://huezo.github.io/listas_ppa_ubuntu/
sudo add-apt-repository ppa:ubuntu-mozilla-security/ppasudo apt-get update &&sudo apt-get upgrade
http://www.ubuntuupdates.org/ppa/ubuntu_mozilla_security
https://help.ubuntu.com/community/FirefoxNewVersion
Que es PPA:
https://es.wikipedia.org/wiki/Archivo_de_Paquete_Personal
wget -q -O - http://download.virtualbox.org/virtualbox/debian/oracle_vbox.asc | sudo apt-key add -
sudo sh -c 'echo "deb http://download.virtualbox.org/virtualbox/debian trusty non-free contrib" >> /etc/apt/sources.list.d/virtualbox.org.list'
http://www.ubuntuupdates.org/ppa/virtualbox.org_contrib?dist=trusty
en caso de error » bash: /etc/apt/sources.list.d/virtualbox.org.list’: Permiso denegado «
Descargar la listas y pegarlas en » /etc/apt/sources.list.d/ «
http://huezo.github.io/listas_ppa_ubuntu/
PPA DE PLAYONLINUX PARA UBUNTU 14.04
wget -q "http://deb.playonlinux.com/public.gpg" -O- | sudo apt-key add - sudo wget http://deb.playonlinux.com/playonlinux_trusty.list -O /etc/apt/sources.list.d/playonlinux.list sudo apt-get update sudo apt-get install playonlinux
https://www.playonlinux.com/es/download.html
Crear .list
https://repogen.simplylinux.ch/
Aplicasion que recomiendo para la limpieza de Ubuntu
en Ubuntu Software buscar como : bleachbit
o Instalacion por Terminal
sudo apt-get install bleachbit
WINDOWS XP:
SOLO DESACTIVAR EL FIREWALL.
PARA WINDOWS 7. AQUÍ ABAJO EL DOCUMENTO.
ClearOS 6.6
WINDOWS 7(CLIENTE)
WINDOWS XP(CLIENTE)
NOTAS UTEC:
http://huezo.github.io/
NOTAS UTEC:
http://huezo.github.io/utec/
http://huezo.github.io/utec/notas.html
http://huezo.github.io/utec/utec.html
https://huezohuezo1990.wordpress.com
http://huezo.github.io
OTRAS NOTAS UTEC:
UTEC
http://huezo.gitlab.io/utec/notas.html
http://huezo.gitlab.io/utec/notas.html
UTEC
https://huezohuezo1990.bitbucket.io/utec
https://huezohuezo1990.bitbucket.io/utec/notas.html
https://huezohuezo1990.bitbucket.io/utec/utec.html
NOTAS UTEC:
http://huezo.github.io/utec/
http://huezo.github.io/utec/notas.html
http://huezo.github.io/utec/utec.html
BLOG PERSONAL
https://huezohuezo1990.wordpress.com/